Document texte
Le logiciel Writer de traitement de texte
Writer est l’un des logiciels de la suite bureautique LibreOffice.
Cette suite bureautique est libre et gratuite, elle est dérivée du projet OpenOffice.org, créée et gérée par The Document Foundation.
LibreOffice est notamment soutenue par la Fondation pour le logiciel libre et rassemble une grande partie de l’ancienne communauté d’OpenOffice.org.
En France, LibreOffice est intégré au socle interministériel de logiciels libres de l’État. L’interface utilisateur est disponible en 114 langues.
Dans un logiciel de traitement de texte, on fait simultanément les 2 actions suivantes:
- on insère du contenu dans une page
- on formate le contenu.
Que signifie: Formater le contenu?
Mettre en forme un document textuel demande de connaitre le nom et la nature des objets et des fonctions utilisés:
- feuille de Style
- Objets paragraphes, Titre 1, Titre 2, …, listes.
Tous ces objets sont accessibles dans le bandeau de droite Vous allez identifier ou ajouter ces différents éléments éléments au document:
Les paragraphes
Le titre
Le sous-titre
Les chapitres (HEADER) de niveau 1, niveau 2, etc
Les listes
L’en-tête et le pied de page
La bibliographie
Le sommaire
Travail demandé
- Copier le contenu du Framapad. Coller en faisant collage special afin d’éliminer toutes les mises en forme.
- Reconstruire les paragraphes
- Utiliser les niveaux de titres pour structurer votre document (Titre1, Titre2, Titre3…).
- Numéroter les sous-titres (Menu Outils> Numérotation des chapitres).
- Insérer une image
- Ajouter une bibliographie ou une sitographie
- Charger et tester une nouvelle feuille de styles
- … et s’il vous reste du temps, commencer à voir comment personnaliser les styles: Lien vers la page utilisation avancée de Writer
Utilisation basique de Writer
Un tutoriel sur l’utilisation avancée de Writer:
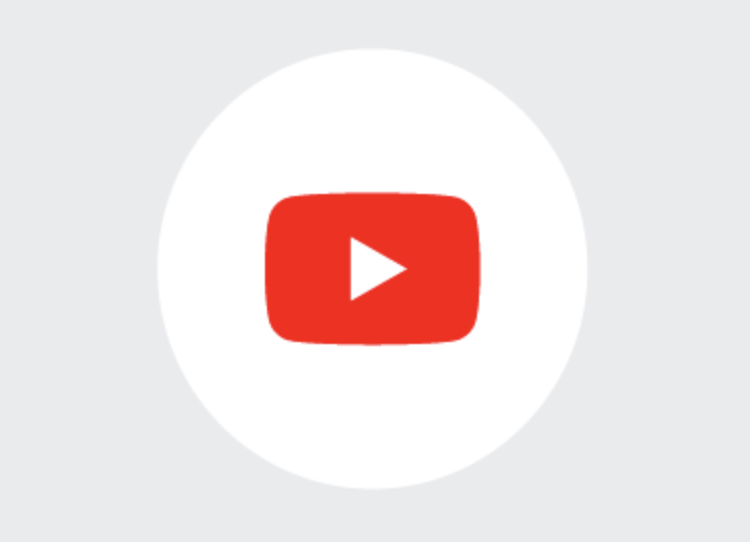
Youtube - LibreOffice Writer 1/11 : Mettre en forme le style principal
Identifier les titres de niveau 1, 2, …
Titre de niveau 1: Positionner le curseur sur la ligne que vous voulez identifier comme un titre de niveau 1
Dans la partie Style (fenêtre à droite), dérouler le sous menu Titre

Et faire un double-clic sur Titre 1. L’élément devient alors un Titre 1, et prend le style associé, c’est à dire les propriétés suivantes, visible dans la barre d’outils (en haut):
- police: Liberation Serif
- taille: 24 pt
- decoration: bold

Par defaut, un élément du document est de type Paragraphe.
Ajouter une numérotation
Si vous souhaitez ajouter un numéro aux éléments de type Titre 4:
Ouvrir le menu Outils de la barre des menus et choisir numérotation des chapitres:

Dans la fenêtre, choisir l’onglet numérotation et paramétrer pour démarrer une numérotation 1,2,3 pour les titres de niveau 4:

Voir pour plus de détails les explications ici: pdf de lyceedupaysdesoule.fr
Charger et utiliser une nouvelle feuille de style
Pour l’activité qui va suivre, faites une copie de votre document, afin de conserver une copie de votre travail.
Vous allez modifier tous les styles de votre document en adoptant ceux d’un autre document.
Cela peut se faire, soit à l’ouverture d’un nouveau document. Mais aussi alors que votre document est déjà ouvert. Vous devrez alors changer de feuille de style.
Charger les styles à partir d’un document .odt
Vous souhaitez appliquer les style depuis un document existant vers le document courant:
Choisissez dans la barre des menus (en haut): Styles > Charger les styles
Sélectionner l’option Overwrite et cliquer sur le bouton From File.

Choisir alors le fichier .odt. Cela devrait appliquer les styles à votre page, et écraser ceux existants.
Charger une feuille de style (extension .ott):
Il faut la charger dans vos templates existants. Utilisez par exemple la feuille document.ott.

- Téléchargez et collez la feuille dans vos Documents.
- Ouvrir la feuille de style: double-clic sur le fichier
.ott - Dans la barre de menu: File (ou Fichier) > Templates (ou modèles) > save as template (Sauvegarder)
- Dans la fenêtre qui s’ouvre alors: choisir une catégorie et nommer la feuille de style (on peut l’appeler documentaire par exemple)

Utiliser une feuille de style:
Pour afficher les styles sous Libre Office : Choisissez dans la barre des menus (en haut): Styles > Charger les styles. Puis retrouver la feuille de style dans les catégories proposées. Ouvrir. Cela devrait appliquer les styles à votre page, et écraser ceux existants.
Ajouter une sitographie
Vous allez ajouter 3 à 6 liens qui vous ont été utiles pour la rédaction du contenu.
Une référence bibliographique doit indiquer toutes les informations indispensables à l’identification d’un document ou d’un texte, et ce, qu’il soit accessible en version papier ou en ligne. Le format de la référence varie légèrement selon le document. Essayez de vous y conformer.
Référencer une page web
- Auteur identifié
Nom, P. Titre de la page. Nom du site. Consulté le Date sur URL
Exemple:
-------
Leterme, C. (2020, janvier 31). Tout savoir sur la publication d’un article scientifique. Scribbr. Consulté le 15 mars 2023 sur https://www.scribbr.fr/article-scientifique/publication-article-scientifique/
- Sans auteur, sans date
Exemple:
-------
Tarte aux pommes. (s. d.). Marmiton. https://www.marmiton.org/recettes/recette_tarte-aux-pommes_18588.aspx
Référencer une publication
- Un article d’encyclopédie ou d’une revue en ligne:
Nom, P. (Année). Titre de l’article. Dans Titre de l’encyclopédie. URL
Exemple:
-------
Ramade, F. (2022). Écotoxicologie. Dans Encyclopædia Universalis. http://www.universalisedu.com.srvext.uco.fr/encyclopedie/ecotoxicologie/
- Auteur non identifié:
Si l’auteur n’est pas identifié car il s’agit d’une institution ou d’un organisme, son nom remplace celui de l’auteur.
Exemple:
-------
Ademe. (2021). Rapport de diagnostic-Actualisation de l’étude d’évaluation des services vélos. https://librairie.ademe.fr/mobilite-et-transport/4934-diagnostic-d-evaluation-des-services-velos.html
- Un texte réglementaire en ligne:
Titre de l’arrêté. (Année). JORF No, Jour mois, 2021. Texte no. Http
(à lire) Recommandations utiles pour des documents longs
- Insérer des sauts de pages avant les titres de niveau 1 (Menu Style de paragraphe: Titre1)
- Utiliser peu de polices, une pour les titres et une pour le texte. Utiliser des polices de qualité bien lisibles par exemple: Times new Roman(serif pour le texte), Arial(sans serif pour les titres).
- Utiliser les images avec parcimonie et numéroter et légender les figures(clic droit sur l’image: Insérer une légende). Pensez à citer la source, et respecter les droits d’auteur sur l’image.
- Numéroter les pages(Dans le pied de page, Insertion> Champ > Numéro de page).
- Faire une page de garde non numérotée avec le style de page Première Page.
- Insérer en deuxième page la table des matières générée automatiquement à partir des titres(MenuInsertion > Table des matières).
- Pour la bibliographie, l’insertion de notes de bas de page ou de fin peut suffire(Menu Insertion > Note de bas de page/ de fin).
S’il vous reste du temps
TP suivant: les moteurs de recherche: Lien
