TP simulation reseau
Un reseau, c’est quoi? C’est un système constitué de machines reliées ensembles (machines de tout genre: ordinateur, imprimante,…). Elles ont une adresse IP.
L’adresse IP (Internet Protocol) identifie un périphérique à l’intérieur d’un réseau. A l’intérieur de ce réseau elle est unique.
Les outils utilisés en simulation ne fonctionnent pas tous en mode réel, à partir de votre propre ordinateur du lycée, à cause de restrictions nécessaires pour des problèmes de sécurité.
TP Filius 1 : faire communiquer 2 ordinateurs
Lancer le logiciel Filius.
On réalise un premier réseau simple de 2 ordinateurs reliés par une seule ligne.
On s’aidera de la video de présentation Filius 1 (David Roche)
-
Disposer les 2 ordinateurs comme présenté sur la video.
-
Modifier les adresses IP de ces ordinateurs pour avoir, dans l’ordre:
- 192.168.0.1
- 192.168.0.2
Remarque: Souvent, dans un même reseau, les 3 premiers octets de l’adresse IP des machines sont identiques. (ici: 192.168.0). Seul le dernier octet change. Pour l’une des machines, ce sera .1, pour la suivante .2, etc…)
-
Relier ces ordinateurs
-
Installer les logiciels utiles pour faire communiquer ces machines. Pour faire cela: Démarrer la simulation:
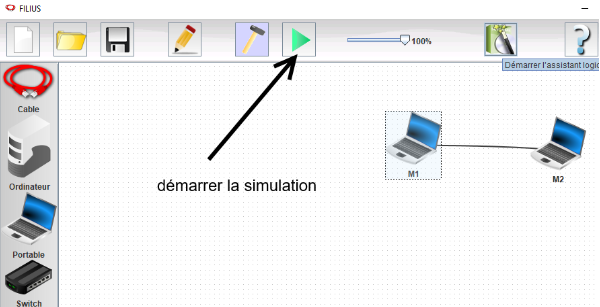
- Puis faire un double clic sur chacune des machines, et installer le logiciel ligne de commandes.
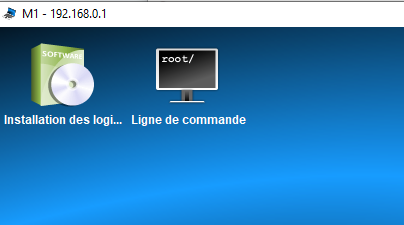
console d'installation de logiciels
-
tester alors les commandes suivantes depuis la machine M1:
-
ipconfig: vérifier la correspondance de l’adresse IP de la machine M1 -
ping 192.168.0.2: pour établir et tester une connexion avec la machine M2 -
traceroute 192.168.0.2: pour établir le trajet qui mène jusqu’à M2 -
Tester alors les commandes
pingettraceroutevers une adresse de machine inexistante dans le réseau. Par exemple192.168.0.3
-
Qu.1a: comment voit-on si le chemin vers une machine du reseau existe? Quelle information lit-on dans la console?
- modifier le réseau et mettre 3 ordinateurs reliés à un switch (un connecteur) : voir la vidéo pour explications
- revenir en mode conception du reseau (bouton avec le marteau)
- commencer par supprimer le cable (clic Droit sur le composant => Supprimer)
- ajouter l’ordinateur M3. Modifier son IP en 192.168.0.3. Relier ces machines à l’aide d’un switch.
- tester alors la commande de
tracerouteentre M1 et M3
Qu.1b: Pourquoi a-t-on besoin d’un switch dans un réseau à 3 ordinateurs?
TP Filius 2 : créer un reseau de type lycée
On cherche maintenant à créer un système de 2 sous-réseaux locaux. Ces reseaux auront pour adresses: 198.168.0.0 et 192.168.2.0
C’est à dire que toutes les machines du réseau 198.168.0.0 auront en commun les 3 octets 198.168.0 et toutes les machines du reseau 198.168.1.0 auront en commun les octets 198.168.1.
- Le sous-réseau 192.168.2.0 comportera un switch et 3 ordinateurs M4, M5 et M6. Ces machines auront pour adresses IP:
- 192.168.2.1
- 192.168.2.2
- 192.168.2.3
Votre système devrait ressembler à l’image suivante:
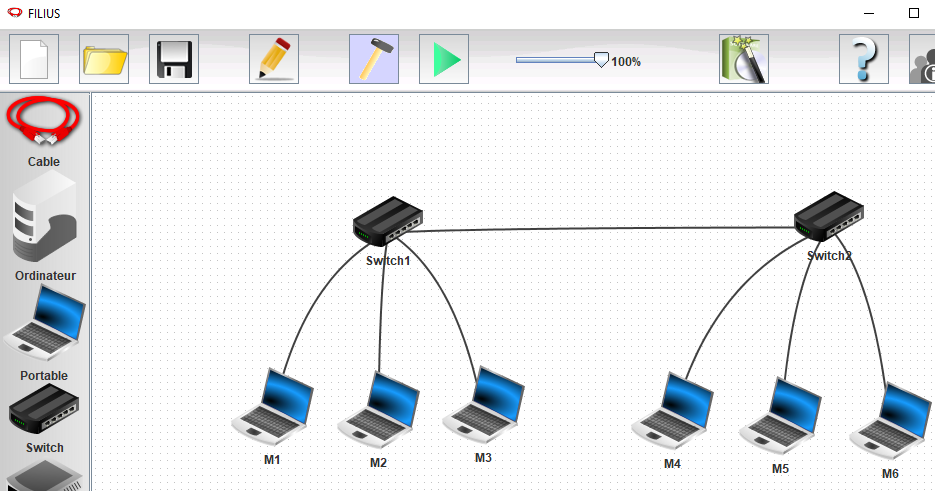
systeme de 2 sous-reseaux sans routeur
- Tester alors la commande
pingdepuis la machine M1 vers celle M6 du 2e sous-reseau.
Qu.1c:: La machine M6 est-elle accessible depuis M1? Pourquoi?
-
Modifier le système en ajoutant un routeur:
- clic droit sur le Switch2 : faire supprimer tous les cables
- ajouter le routeur
- paramétrer le routeur:
clic sur le routeur
renseigner les adresses des 2 reseaux sur l’interface du routeur:
- 192.168.0.254 du côté du reseau 192.168.0.0 (à gauche)
- 192.168.2.254 du côté du reseau 192.168.2.0 (à droite)
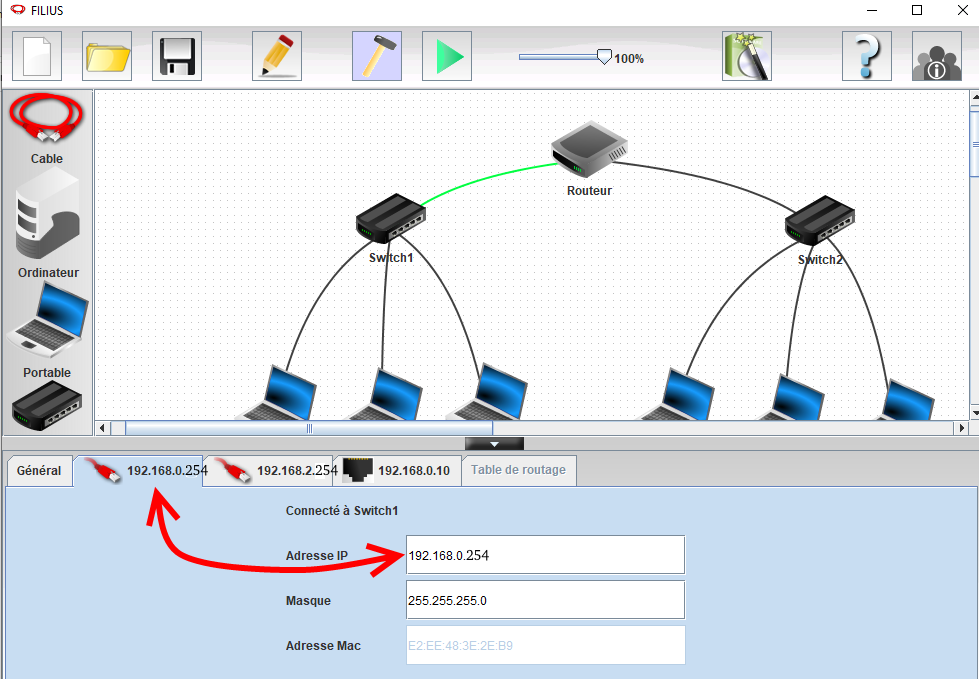
adresses des reseaux
cocher routage automatique:
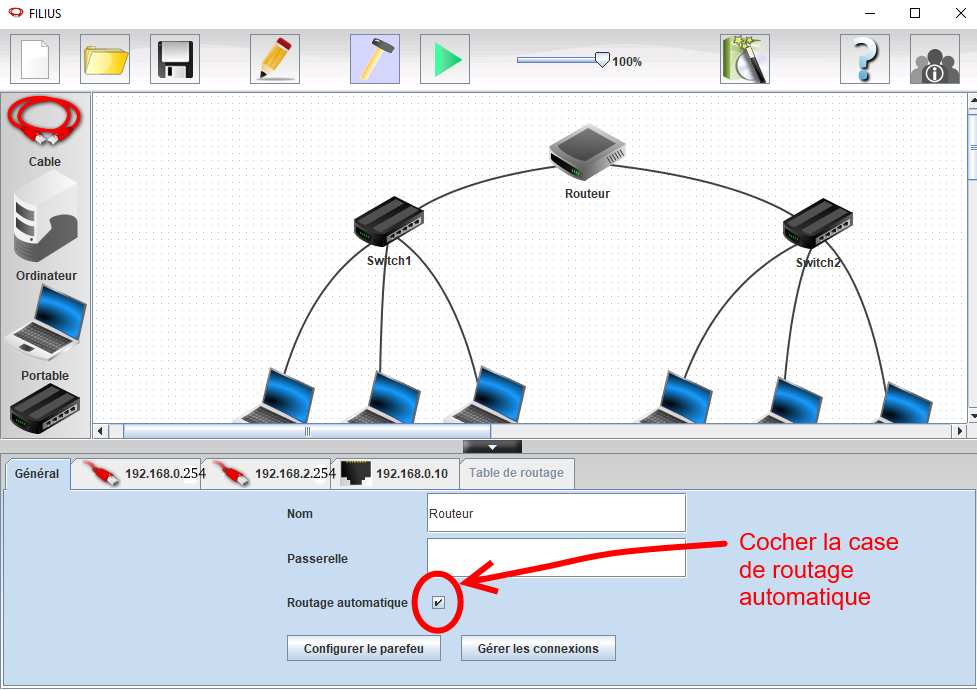
option routage automatique
- Pour chacun des ordinateurs du sous-reseau 1, M1, M2, M3, renseigner l’adresse de l’interface reseau 1 du routeur: mettre 192.168.0.254 dans le champs passerelle. Ce sera l’adresse IP de la carte reseau du routeur, du côté du reseau 192.168.0.0 (on met 254 à la place de 0 pour l’adresse routeur).
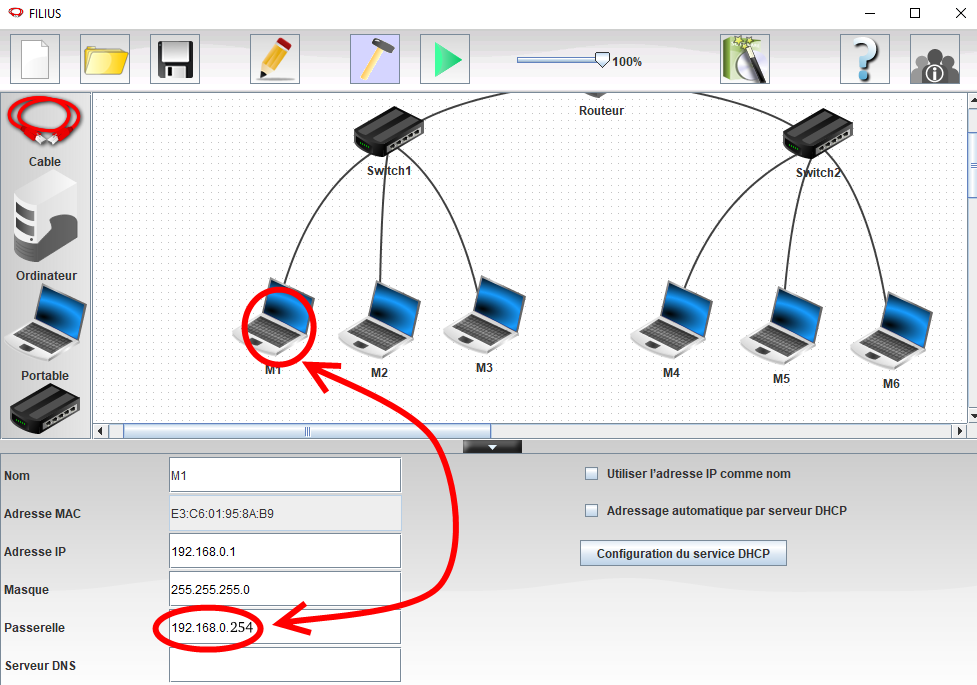
renseigner l'adresse reseau pour chaque ordinateur
- Même travail pour M4, M5, M6: renseigner la passerelle 192.168.2.254
- refaire le cablage
Qu.1d: Pourquoi le routeur de votre système informatique possède t-il 2 adresses IP?
Qu.1e: Démarrer le système et tester alors la commande
pingde M1 vers M6, puis de M6 vers M1. Que constatez-vous? Pourquoi?
En cas de difficultés: on pourra consulter la video Filius 2 de David Roche
TP Filius 3 : système avec ordinateur serveur
On utilisera pour la suite un système informatique constitué de nombreux sous-reseaux:
- télécharger le fichier filius_sim_reseau.fls
- cliquer sur le fichier pour ouvrir avec Filius
Premier contact avec le système
Lancer la simulation
- Prendre connaissance de l’adresse IP de l’ordinateur n°15
- Depuis l’ordinateur n°1: Lancer le logiciel Ligne de commande
- Faire:
traceroutesuivi de l’adresse IP de la machine 15 - Repérer alors quels sont les routeurs par lesquels circulent les données entre ces 2 ordinateurs.
Qu.2a. Est-ce que le nombre de sauts effectués vous semble cohérent?
Toujours en mode simulation:
-
Ajouter à l’ordinateur n°15 les logiciels:
- explorateur de fichiers
- editeur de fichier
- webserveur
- webbrowser
-
Sur l’ordinateur n°15:
- lancer l'explorateur de fichiers
- aller dans le dossier
webserver: effacer tous les fichiers présents - lancer le logiciel editeur de texte
- Saisir une ou plusieurs instructions en
html, comme par exemple:
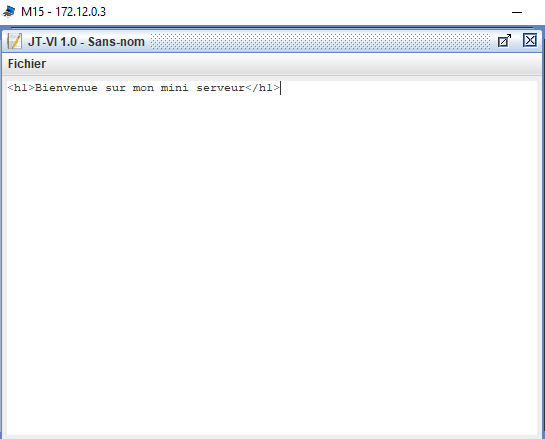
- machine n°15:
- cliquer sur le bouton Fichier
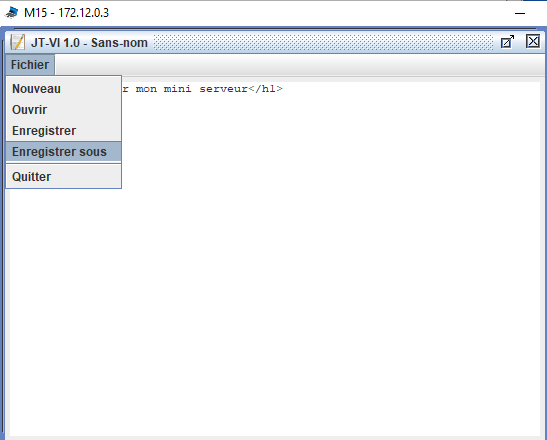
-
machine n°15:
- sauvegarder ce fichier dans le dossier webserver. Choisir: Nom de fichier: index.html
- Ouvrir le l’app webserveur et démarrer (Start)
-
test en local:
- ouvrir le webbrowser. Dans la barre d’adresse, saisir
http://localhost.
- ouvrir le webbrowser. Dans la barre d’adresse, saisir
Qu.2b.: Voyez vous votre page? Expliquer alors ce signifie l’adresse localhost.
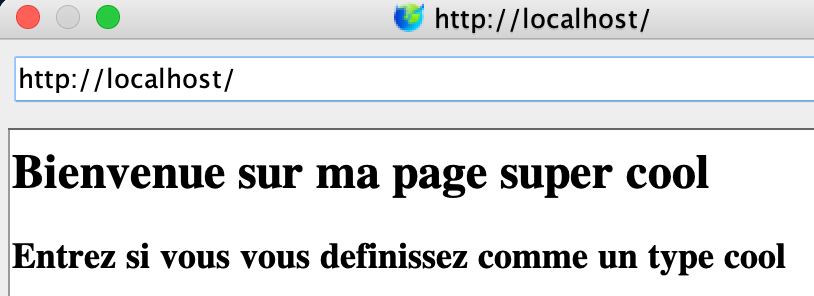
- Aller sur l’application webserver: Les informations affichées devraient montrer l’entête HTTP avec la requête reçue (méthode GET, …), l’entête de la reponse (HTTP/1.1 200 OK), ainsi que le script HTML téléchargé.
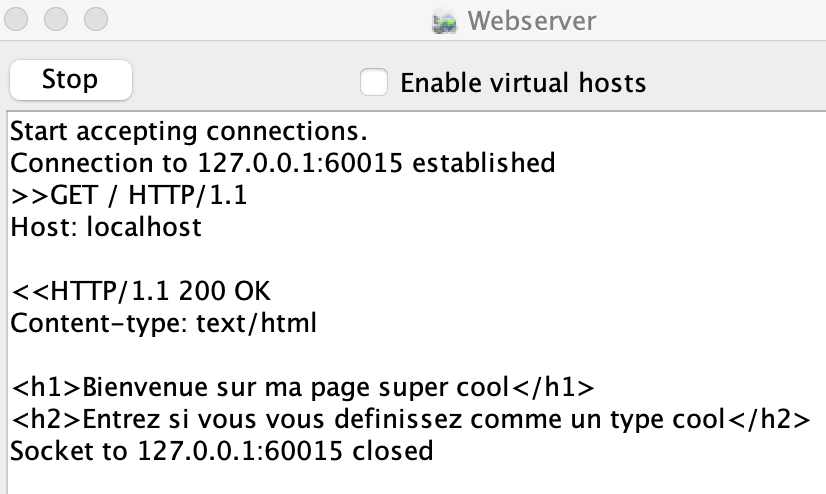
Communication client-serveur
- Ajouter à l’ordinateur n°1 le logiciel : Navigateur Web
- Lancer le Navigateur web
- Dans la barre d’adresse, completer
http://avec l’adresse IP de l’ordinateur n°15 et cliquer sur Afficher - Si la page ne se charge pas la première fois, fermer et rouvrir le serveur du poste 15, ainsi que le Navigateur Web côté client.
protocole HTTP
- Côté serveur Comme pour la connexion en localhost: Lire les informations de la fenêtre de l’application Webserver:
Qu.2c: Quelles informations ont changé?
Protocole TCP
- Côté client Faire un clic droit sur la machine M1. Choisir show data exchange
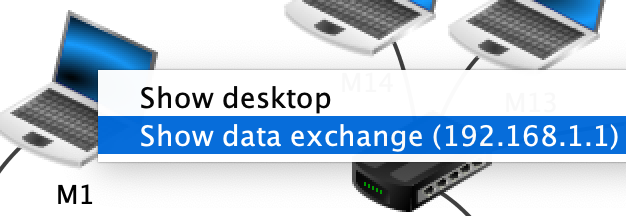
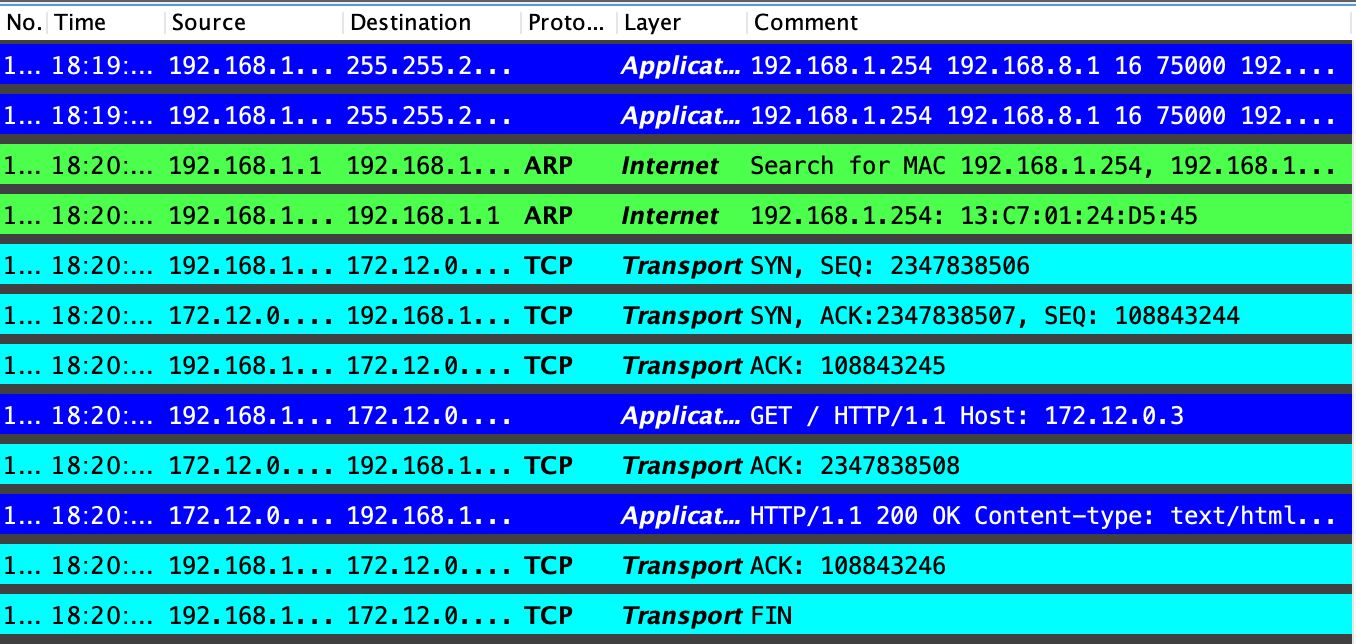
Qu.2d: Dans la série de trames TCP:
- L’adresse source et celle destination, sont-elles toujours les mêmes? Ou y-a-t-il un alternance?
- Observer le détail de la première trame: vous avez accès aux informations de la couche liaison (2), reseau (3), ainsi que la couche transport (4): identifier les informations pour chacune de ces couches: IP et TTL pour la couche 3, SEQ et ACK pour la couche 4…
- Ces informations, évoluent-elles d’une trame à l’autre?
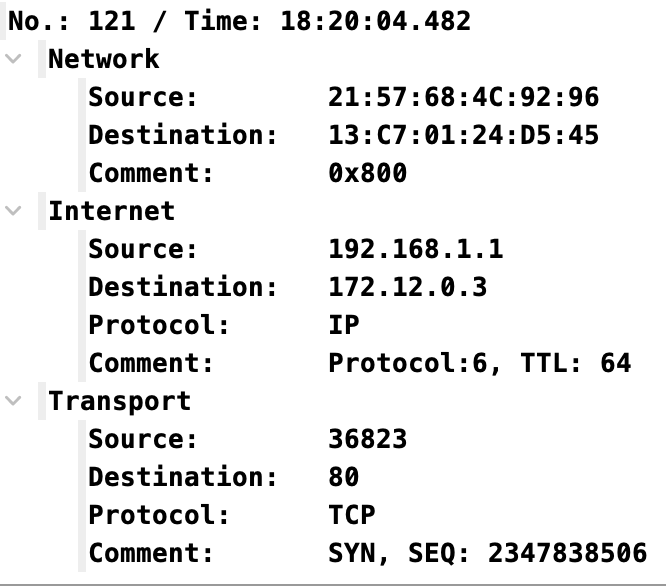
TP Filius 4: Serveur DNS
Quitter la simulation précédente et ouvrir ce nouveau fichier.
Le reseau contient maintenant 2 serveurs (192.168.5.3 et 192.168.4.3) et un serveur DNS.
En mode construction, vous pouvez vérifier que l’adresse DNS a bien été renseignée pour chacun des ordinateurs.
En mode simulation, vous allez commencer par démarrer chacun des serveurs.
Vous allez remplir la table permettant la resolution symbolique du serveur DNS comme indiqué ci-dessous.
| IP | adresse symbolique |
|---|---|
| 192.168.4.3 | estiennedorves.fr |
| 192.168.5.3 | autreserveur.com |
configuration DNS
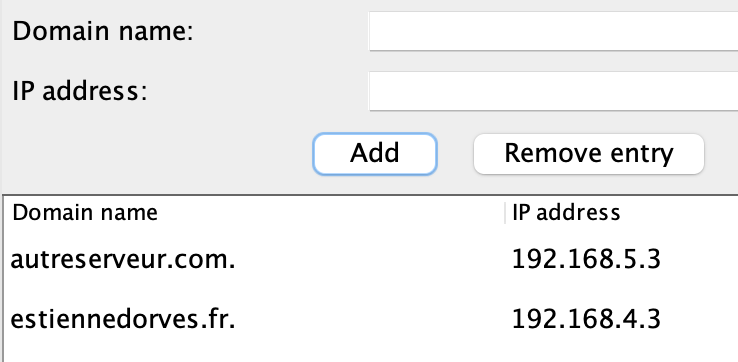
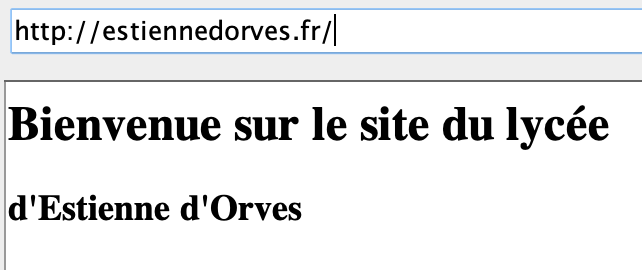
navigation avec adresse symbolique
Qu.2e: Expliquer quel est le principe du protocole DNS.
Compléments théoriques sur les adresses des machines
On pourra consulter la video sur les adresses IP et masques de sous-reseau
Adresse IP
L’adresse IP(Internet Protocol) identifie un périphérique à l’intérieur d’un réseau. A l’intérieur de ce réseau elle est unique.
Une adresse (IPv4) est constituée de 4 nombres binaire de 8 bits chacuns (32 bits), comme par exemple:
$1100 0000.1010 1000. 0000 0000. 0000 0001$
Pour rendre la lecture plus facile, les séries de 8 bits seront traduites en leur valeur décimale correspondante, comprise entre 0 et 255 (voir le cours codage des nombres).
L'adresse binaire vue plus haut sera alors traduite en :
$192.168.0.1$
L’adresse possède 2 parties:
-
une partie identifie la machine
-
une autre partie identifie le reseau
Masque de sous-reseau: c’est une serie de valeurs avec des 255 ou 0, ou autre sur le(s) dernier(s) octet(s).
La valeur correspondante binaire début donc par une série de 1, marquant les positions relatives à l’adresse reseau dans l’adresse IP.
Par exemple: L’adresse machine suivante est constituée d’une première partie reseau, les 24 premiers bits, puis de l’adressage machine dans le reseau (8 derniers bits):
$1100 0000.1010 1000. 0000 0000. 0000 0001 / 24$
Le masque de sous-reseau est alors:
$1111 1111.1111 1111. 1111 1111. 0000 0000$
Que l’on peut aussi écrire:
$255.255.255.0$
classes d’adresse IP
-
classe A : adresses IP comprises entre 0.0.0.0 et 127.255.255.255 masque 255.0.0.0 : on ne peut avoir qu’une toute petite partie sous-reseau mais beaucoup d’adresses machines. Un petit reseau de beaucoup de machines.
-
classe B : 128.0.0.0 à 191.255.255.255 masque sous-reseau de 2 octets : on met autant de machines que de sous reseaux.
-
classe C : masque sous-reseau de 3 octets: beaucoup de sous-reseaux et peu de machines.
Sur un reseau, deux adresses sont deja reservés: l’adresse de broadcast (bit adresse mis à 255), ainsi que l’adresse de reseau (bit d’adresse mis à zero). La plage adressable se situe entre ces 2 valeurs.
Adresse mac
Une adresse MAC (Media Access Control), parfois nommée adresse physique, est un identifiant physique stocké dans une carte réseau ou une interface réseau similaire. Elle est unique au monde
Une adresse MAC est codée en hexadécimal, sur 6 octets (cf cours sur l’hexadécimal)
00-1E-33-1D-6A-79 est une adresse MAC
=> Ouvrir l’invite de commande windows et entrer la commande ipconfig /all. identifier l’adresse MAC de votre ordinateur.
Liens
- Vidéo de prise en main du logiciel Filius 1 (David Roche)
- video Ping et traceroute utility
