Cette fiche montre les similitudes de conception d’un document:
- Textuel avec LibreOffice Writer
- Pour le Web, en langage HTML
Un document réponse est à télécharger et compléter:
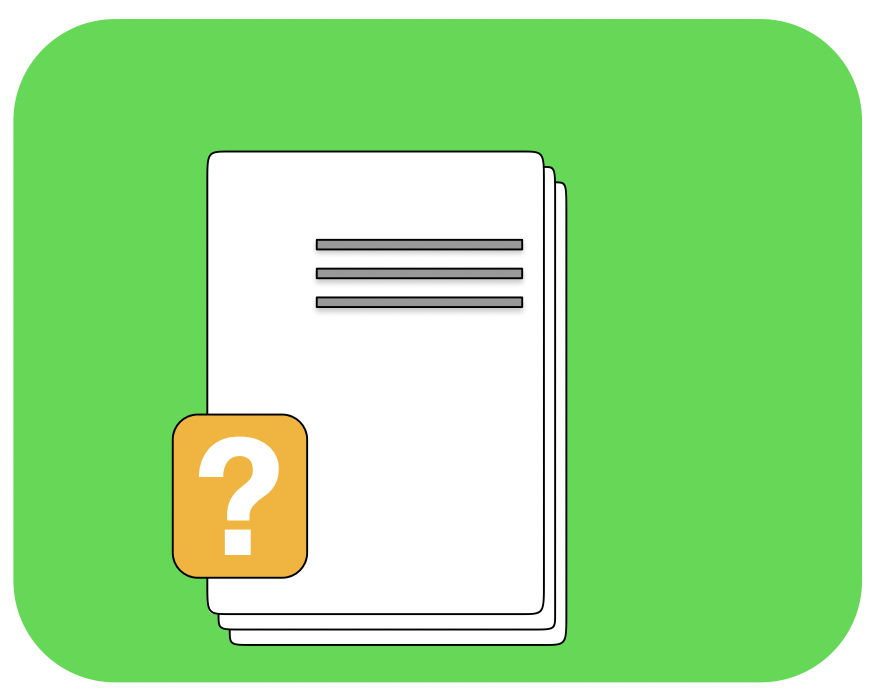
Document à compléter
Partie 1: Formater le texte d’un document avec Writer
Mettre en forme un document textuel demande une certaine maitrise du logiciel, mais surtout, connaitre le nom des objets et des fonctions utilisés:
- feuille de Style
- Objets paragraphes, Titre 1, Titre 2, …, listes.
Ainsi que le nom des propriétés de ces objets:
- Police, taille de la police, couleur
- indentation, surlignage, encadré
- …
Remarque: Le logiciel appelle ces éléments et objets des Styles. Nous préférons conserver les termes objets ou éléments pour désigner les paragraphes, Titre 1, …, comme il est d’usage en HTML (voir partie 2).
Choisir une feuille de style à l’ouverture
A l’ouverture du logiciel Writer, vous pouvez choisir parmi plusieurs styles prédéfinis. Mais que se passe-t-il si vous avez besoin d’un style différent tel qu’un style poème qui n’est pas dans la fenêtre Styles et formatage?
Avec Writer, vous pouvez créer les styles correspondant à vos besoins …openoffice.org > Créer des styles personnalisés
Une fois votre document ouvert, vous pouvez toujours changer de feuille de style. Pour afficher les styles sous Libre Office : Choisissez dans la barre des menus (en haut): Styles > Charger les styles.
Modifier le style d’un élément ou en créer un nouveau
Méthode 1:
Depuis la fenêtre des Styles (à droite), sélectionner l’un des élements, comme par exemple Style de paragraphe par défaut. Choisir dans le menu: Nouveau ou Modifier

-
Nouveau: cela créé un nouvel objet fils de celui sélectionné, qui s’ajoute à la liste des Styles -
Modifier: cela ouvre la fenêtre de modification du Style, que l’on peut aussi atteindre depuis la barre de menu du haut (Styles > choisirEditer le Style). La nouvelle fenêtre contient alors toutes les propriétés modifiables pour ce Style, classées par onglet.

Méthode 2:
Sélectionner dans la page l’un des éléments dont vous souhaitez modifier le style. Modifier avec les boutons de la barre d’icones (en haut).

Puis cliquer sur le bouton Mettre à jour le Style sélectionné. 

Ce bouton se trouve près du menu des styles de la barre d'icones
Modifier l’une des propriétés de Titre 1
Si vous souhaitez modifier la couleur des Titre 1
Dans la partie Style (fenêtre à droite), dérouler le sous menu Titre

- Choisir
Titre 1, puisModifier. Cela ouvre la fenêtre d’Edition.
Le but est alors de retrouver la bonne Propriété.
- Choisir l’onglet
Effets de caractère. Puis la propriétéCouleur de Police, dont vous pouvez modifier la valeur.

Créer un élément pour insérer des scripts
Les scripts sont des programmes informatiques. Leur format suit des règles précises, et ceux-ci ne doivent pas être reformatés par le logiciel Writer. Leur indentation doit être conservée, la casse (minuscule / majuscule) aussi.
Cela peut nécéssiter la création d’un nouvel élément dans Writer. Cela permettra d’avoir un format personnalisé, comme une nouvelle police de caractères. Souvent, celle utilisée pour les scripts est Courier New, en gras.
On peut aussi faire un collage du script avec la coloration syntaxique highlight). Le logiciel en ligne highlight.hohli.com permet de faire cela. Coller le script dans la fenêtre, choisir le langage, et copier le texte mis en couleur avant de la coller dans Writer. Puis utiliser le nouveau Style personnalisé pour le formater (script).

Ajouter une numérotation
Si vous souhaitez ajouter un numéro aux éléments de type Titre 4:
Ouvrir le menu Outils de la barre des menus et choisir numérotation des chapitres:

Dans la fenêtre, choisir l’onglet numérotation et paramétrer pour démarrer une numérotation 1,2,3 pour les titres de niveau 4:

Voir pour plus de détails les explications ici: pdf de lyceedupaysdesoule.fr
Liens
- Notice sur les styles et modèles: wiki.documentfoundation.org
