Publier un site, utiliser un CMS
Un système de gestion de contenu ou SGC (content management system ou CMS en anglais) est un programme informatique permettant de créer un site internet, un blog ou encore un site de vente en ligne. Les fonctionnalités d’un SGC sont nombreuses. Il permet entre autres de travailler à plusieurs sur un même document ; de séparer les opérations de gestion de la forme et du contenu ; de structurer le contenu (FAQ, documents, blogues, forums, etc.) ; de hiérarchiser les utilisateurs et de leur attribuer des permissions (anonyme, administrateur, contributeur, etc.).
Certains CMS proposent d'héberger et de mettre le site en ligne. Il vous fournit alors l'URL pour consulter le site.
Les editeurs CMS les plus connus aujourd’hui sont Wordpress, Wix, Joomla, Blogger…
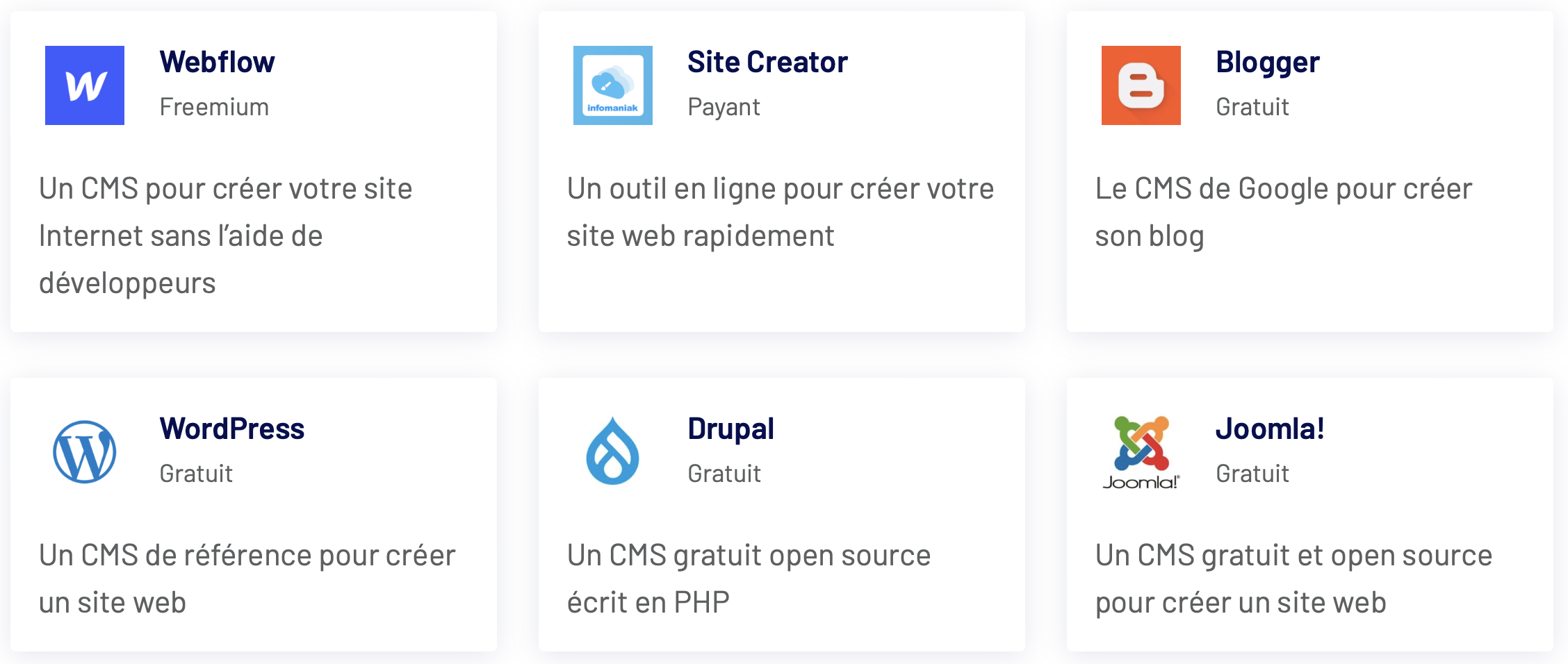
Les CMS les plus utilisés en 2023
Nous nous interesserons pour cette séance au CMS e-monsite.fr
Il faudra créer une page avec un texte rédigé de manière personnelle, ajouter une ou plusieurs illustrations, et mentionner les liens vers les sites qui ont servi de référence.
Le thème choisi est libre, mais doit avoir un but pédagogique, c’est à dire, illustrer un élément du programme scolaire, ou bien préparer une sortie, une discussion, un débat en classe.
Le CMS e-monsite.fr
D’abors, créer un compte
Au démarrage: aller sur Créer un site
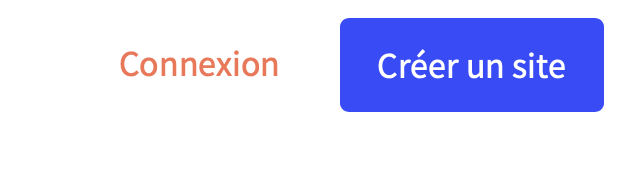
Suivre ensuite les étapes de création:
- donner un nom à votre site (pour créer un compte, il faut aussi créer un site personnel, celui-ci ne sera pas utilisé)
- renseigner votre e-mail
- après vérification de votre email, votre espace en ligne est créé.
Rejoindre un site collaboratif
La page d’accueil du groupe 1, ou celle du groupe 2 contient:
- un bandeau de navigation (partie supérieure)
- une page vers les articles du Blog
- un formulaire de contact
Pour le groupe 1: Celui-ci se trouve à la page 1 du site: http://site-demo-2-3.e-monsite.com/
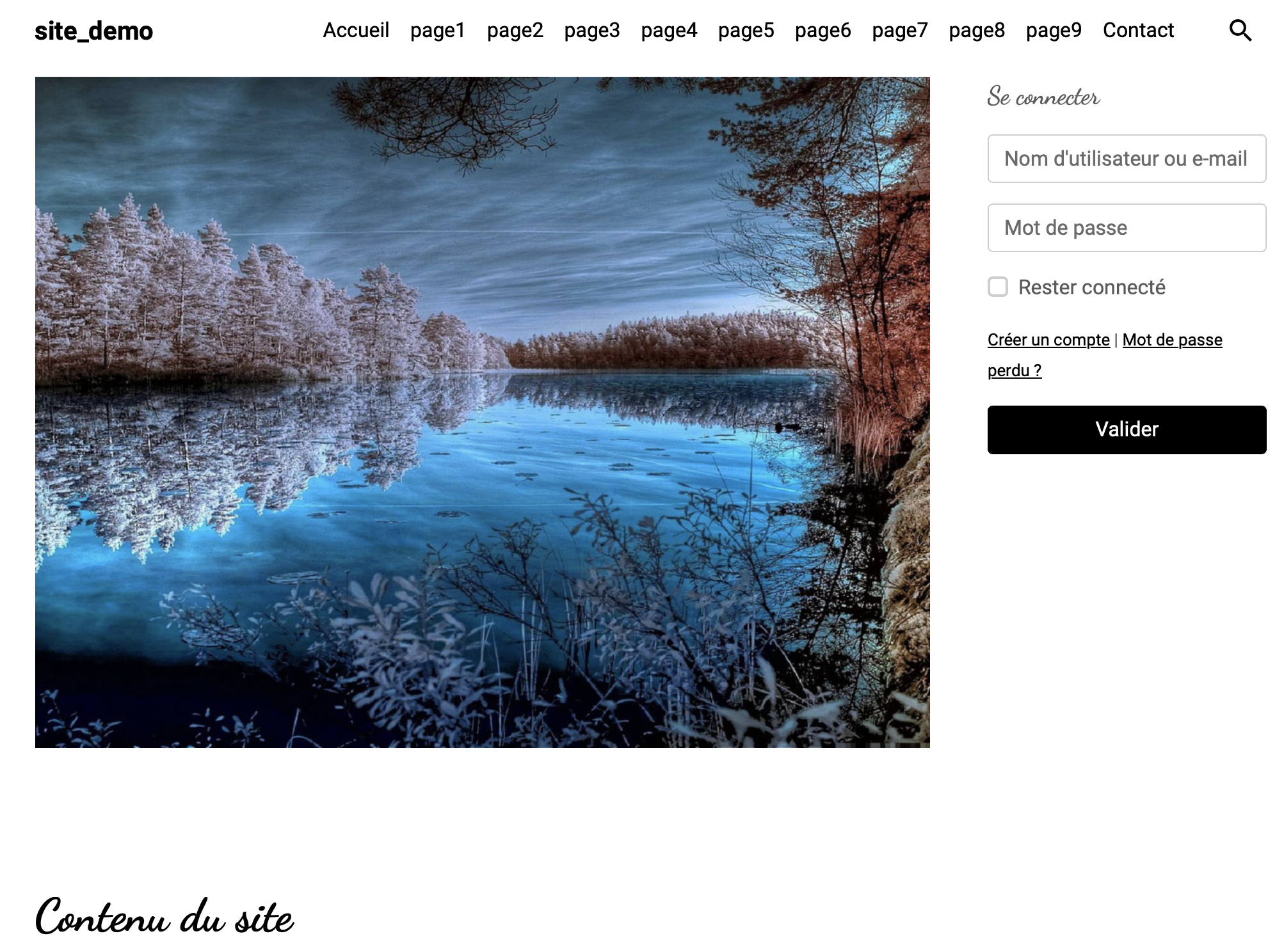
Pour le groupe 2: Celui-ci se trouve à la page 1 du site: https://blog-ecole.e-monsite.com/
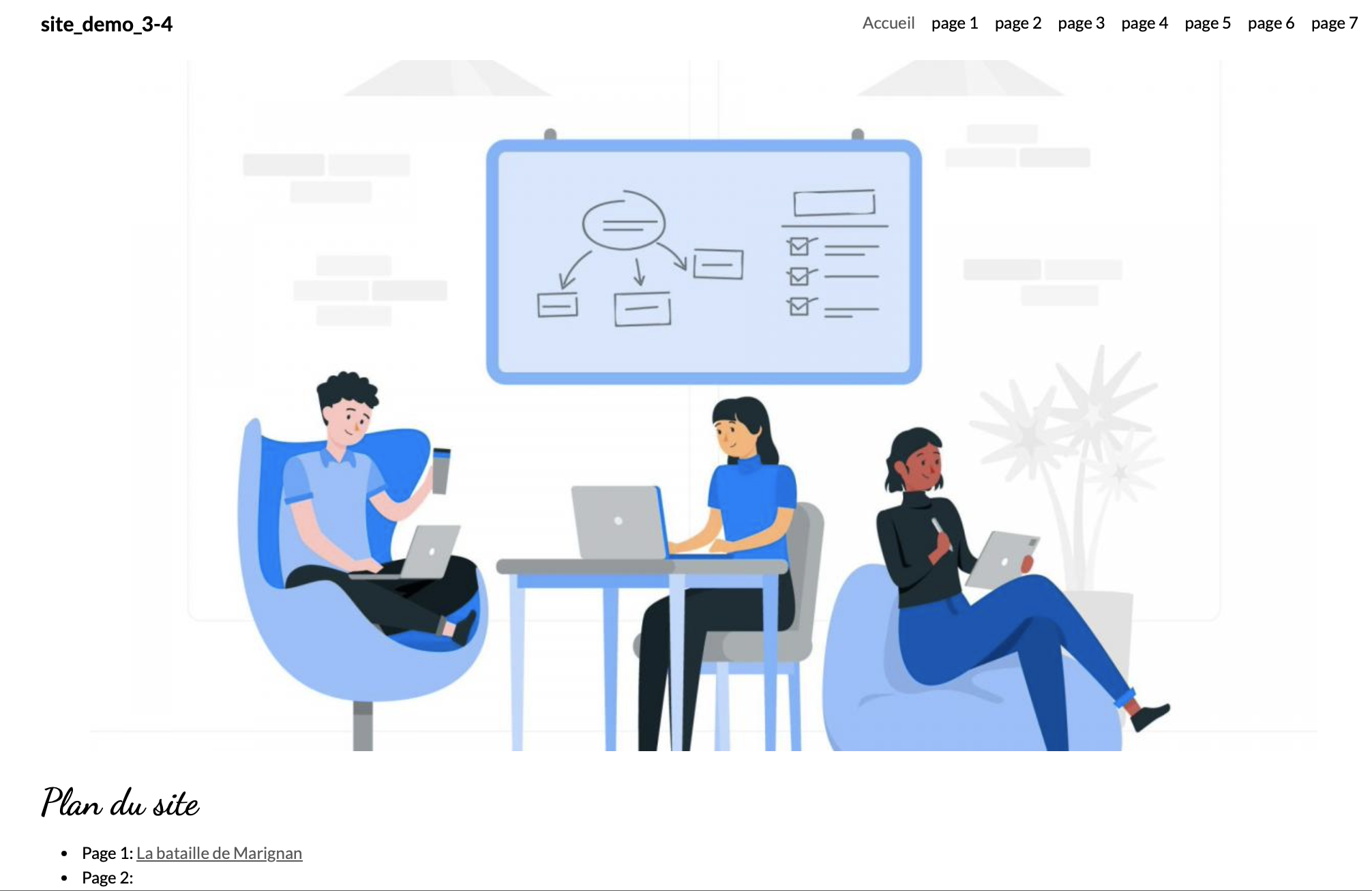
- Aller dans le formulaire de Contact du site et renseigner les champs obligatoires:
- Renseigner votre nom,
- votre email (celui qui a servi à l’inscription sur e-monsite.com)
Cette derniere étape va permettre à l'administrateur du site de vous ajouter comme webmaster.
Vous trouverez alors la liste des différents sites dont vous êtes administrateur ou webmaster depuis le menu du tableau de bord.
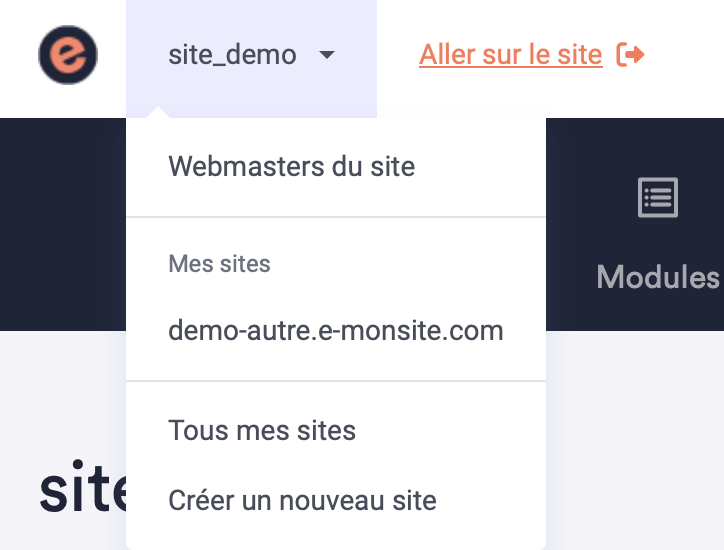
Ajouter/modifier un article du Blog
Depuis le tableau de bord du manager, aller dans le menu Blog et choisir Tableau de bord.
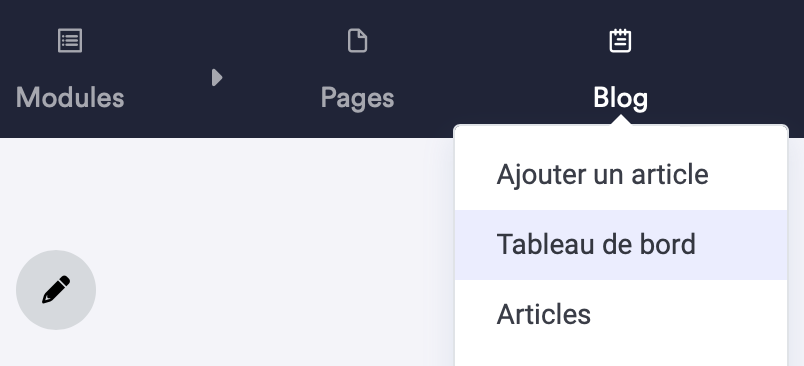
Vous pouvez alors, soit:
- (1) modifier l’un des articles existants
- (2) créer un nouvel article
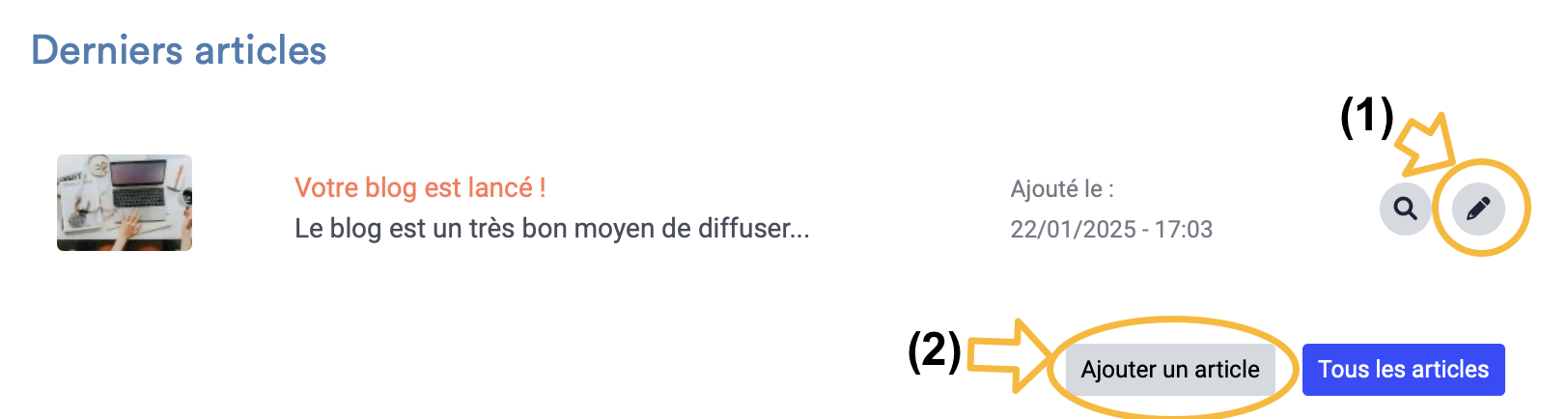
Pour rédiger un article de Blog, l’interface proposée est la même que pour rediger une page. Voir ci-dessous.
Ajouter/Modifier une page
Depuis le tableau de bord. Menu Pages, choisir Gérer les pages.
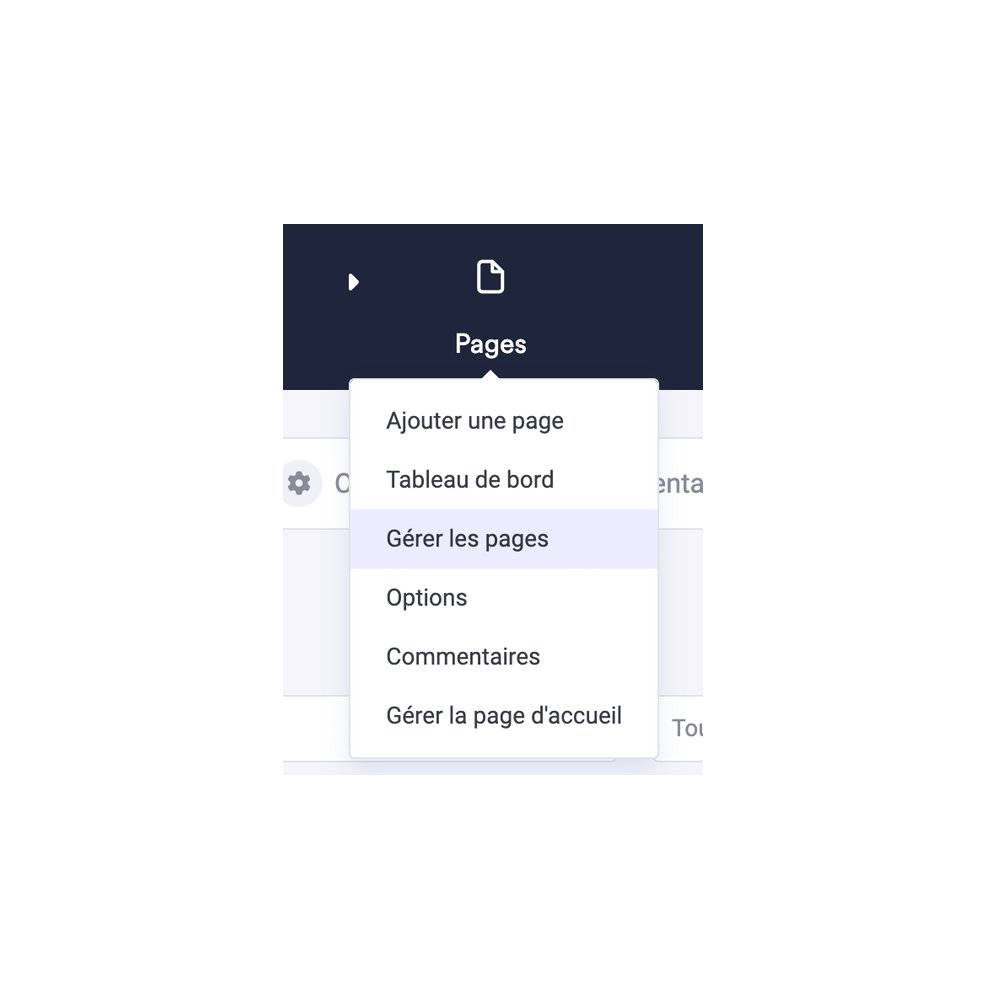
On arrive alors sur l’interface de gestion des pages.
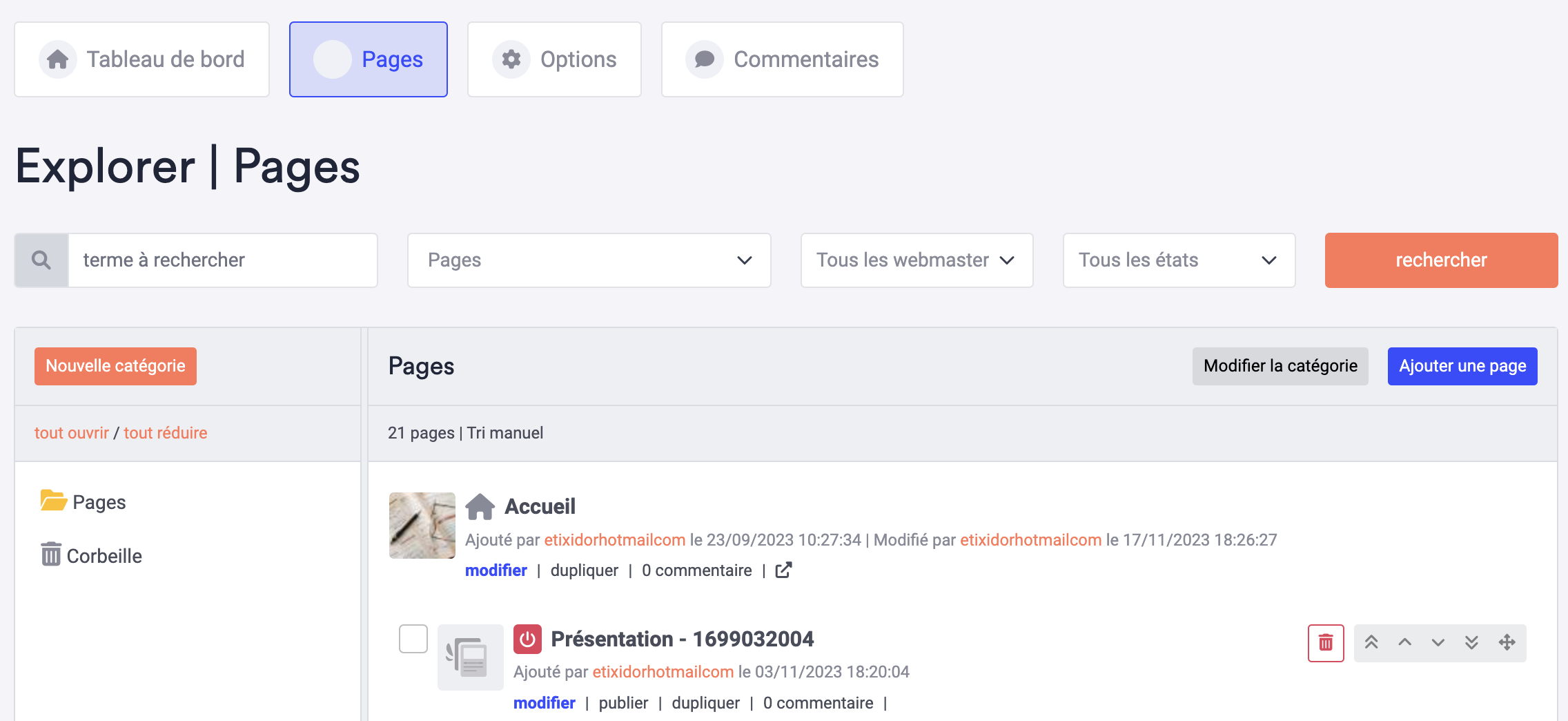
Pour ajouter une page
Cliquer sur ajouter une page. L’interface de création vous propose de choisir un titre (1), de décider si la page doit être ou non publiée (2), ainsi qu’un éditeur de page(3).
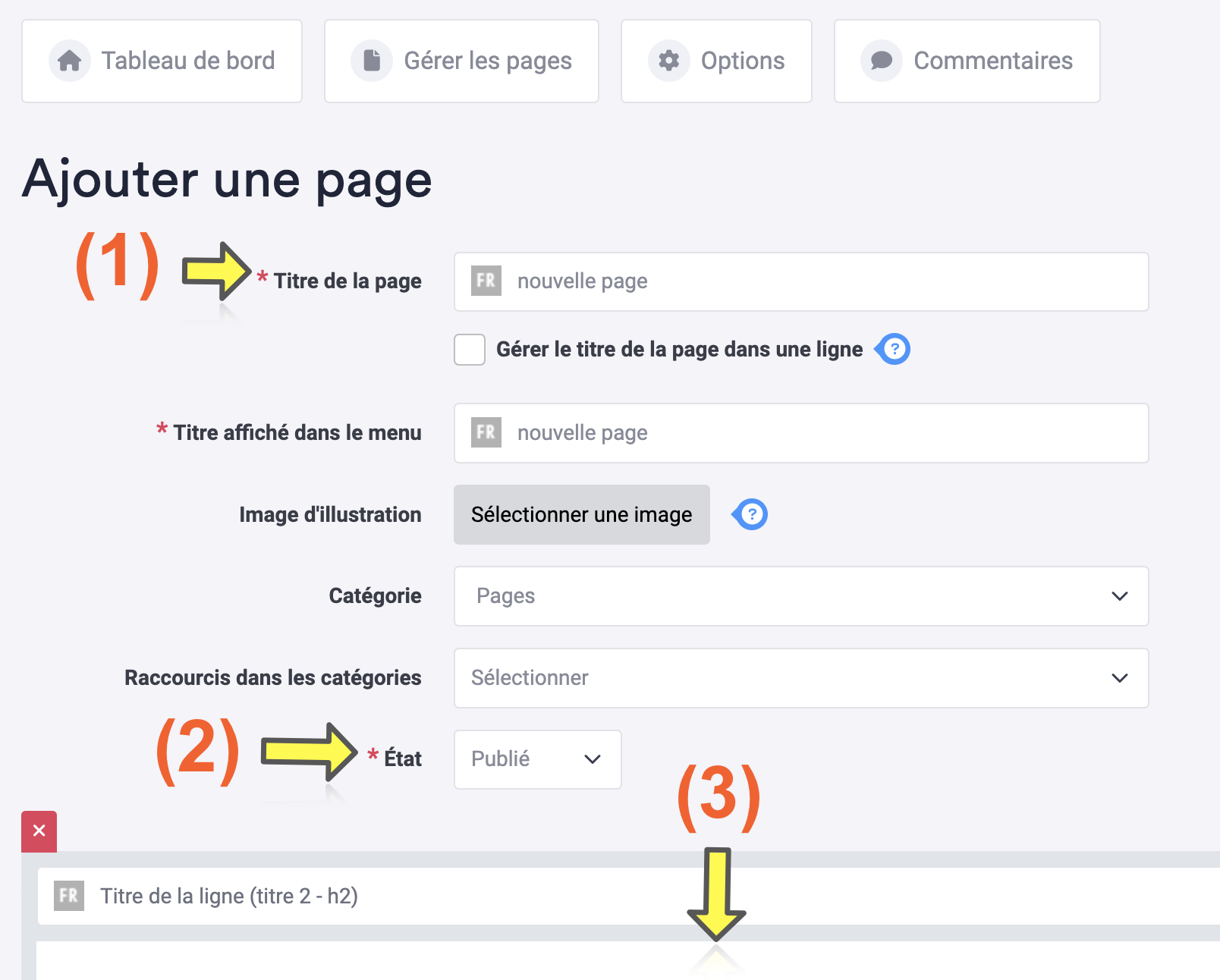
Pour chaque page ajoutée, il faudra ajouter un lien vers cette page depuis la page d’accueil.
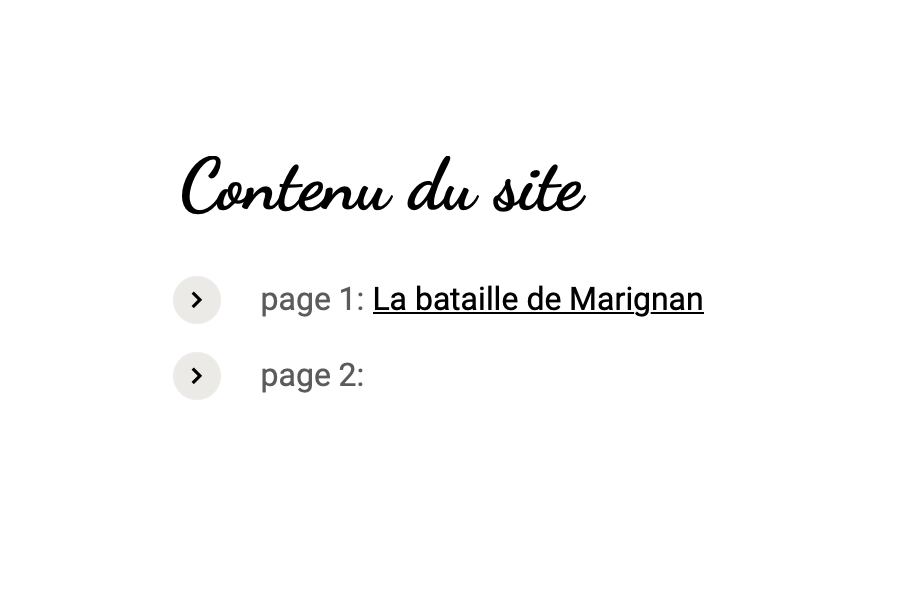
Pour modifier une page
L’interface de gestion propose a une liste complète des pages, publiées ou non publiées du site. Un lien modifier permet d’editer la page.

Editer (modifier) une page du site
Utiliser l’éditeur visuel
L’editeur visuel permet de renseigner le contenu tout en structurant le document avec des titres/sous-titres (bouton de liste Format), choix de retraits et alignements, mettre en gras, italique, ajout d’image, lien, … Toutes ces actions sont réalisable depuis la barre d’outils.
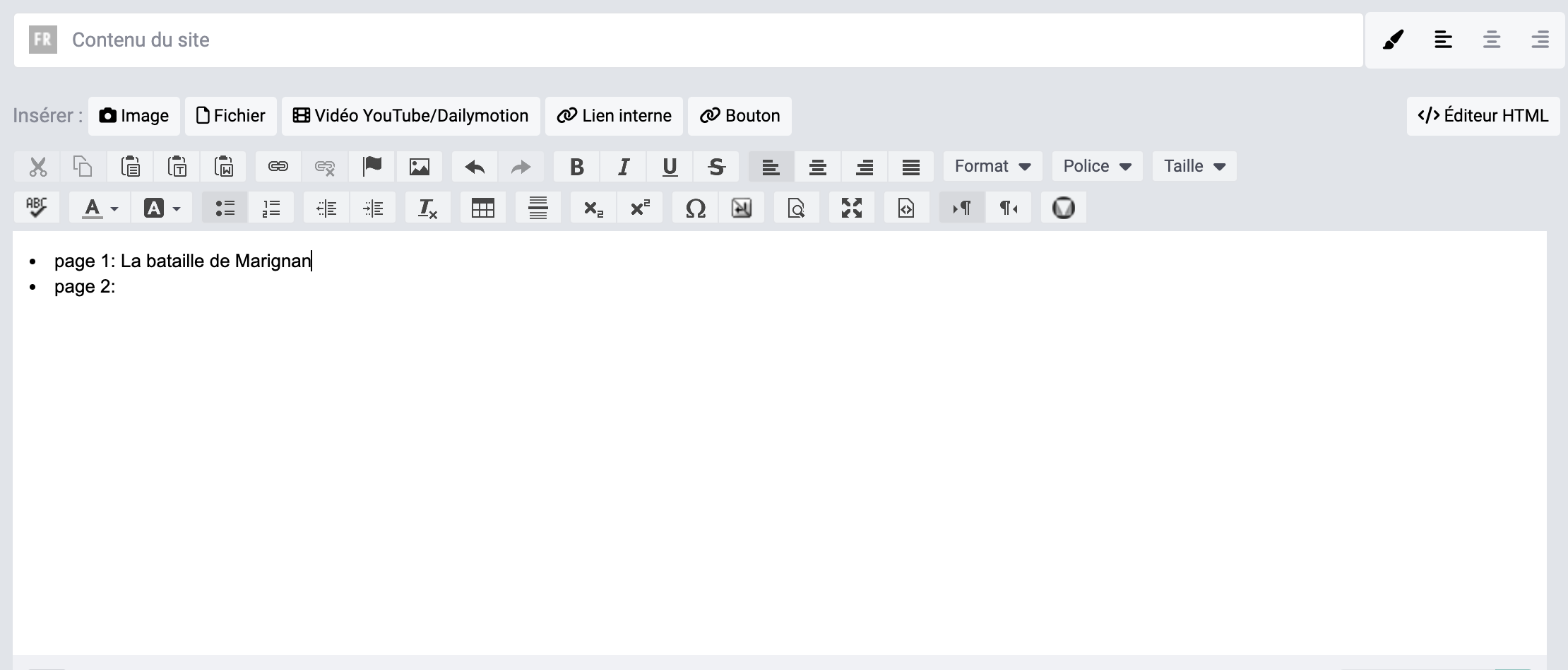
structure du texte
Le choix des niveaux de sous-titres doit avoir une certaine logique. Le titre de niveau 1 (balise <h1>) n’a généralement pas besoin d’être balisé manuellement, il s’agit du titre principal de votre page. (Premiere ligne au dessus du menu des outils).
Structurer la page
Sous l’editeur, on trouve un bouton: Ajouter une ligne, et Ajouter une colonne.
Pour une nouvelle ligne, il s’agit plutôt d’ajouter un nouveau paragraphe, avec un nouvel editeur, sous le précédent.

A l’ouverture, on peut choisir de placer une image ou autre média à la place d’un paragraphe textuel.
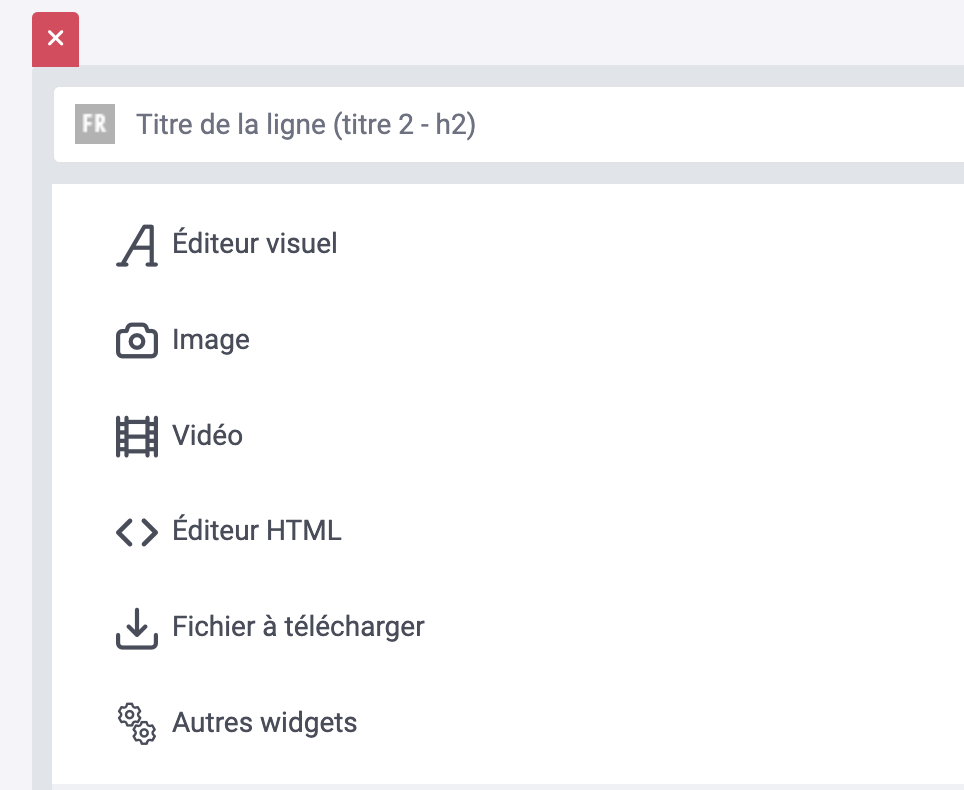
On peut modifier l’ordre des paragraphes avec le navigateur en haut à droite de l’editeur.
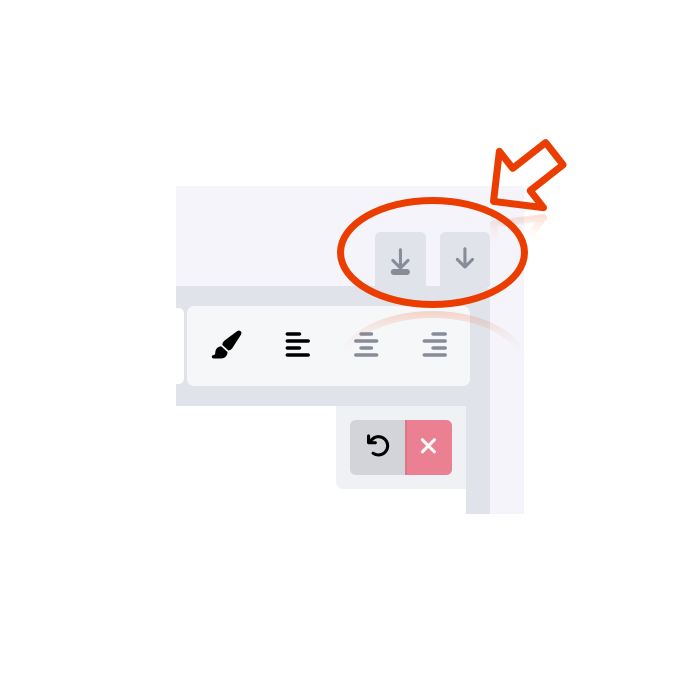
N’oubliez pas de cliquer sur Enregistrer en bas de page pour sauvegarder vos modifications, et publier la page.
Ajouter un lien
S’il s’agit d’un lien vers une page du site, selectionner le texte à cliquer, et appuyer sur lien interne de la barre d’outils. Renseigner alors la page.
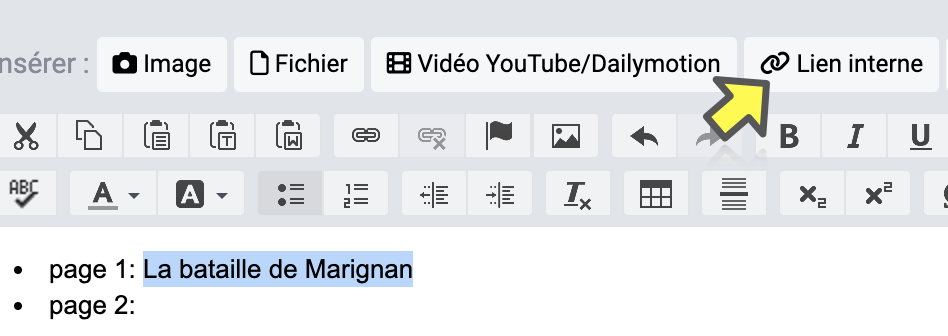
Après avoir trouvé votre ressource (la page 1 par exemple), cliquer sur Insérer.
Ajouter une image
Depuis l’un des editeur de ligne ou de paragraphe, vous avez la possibilité d’ajouter une image. Vous obtenez alors l’interface suivante:
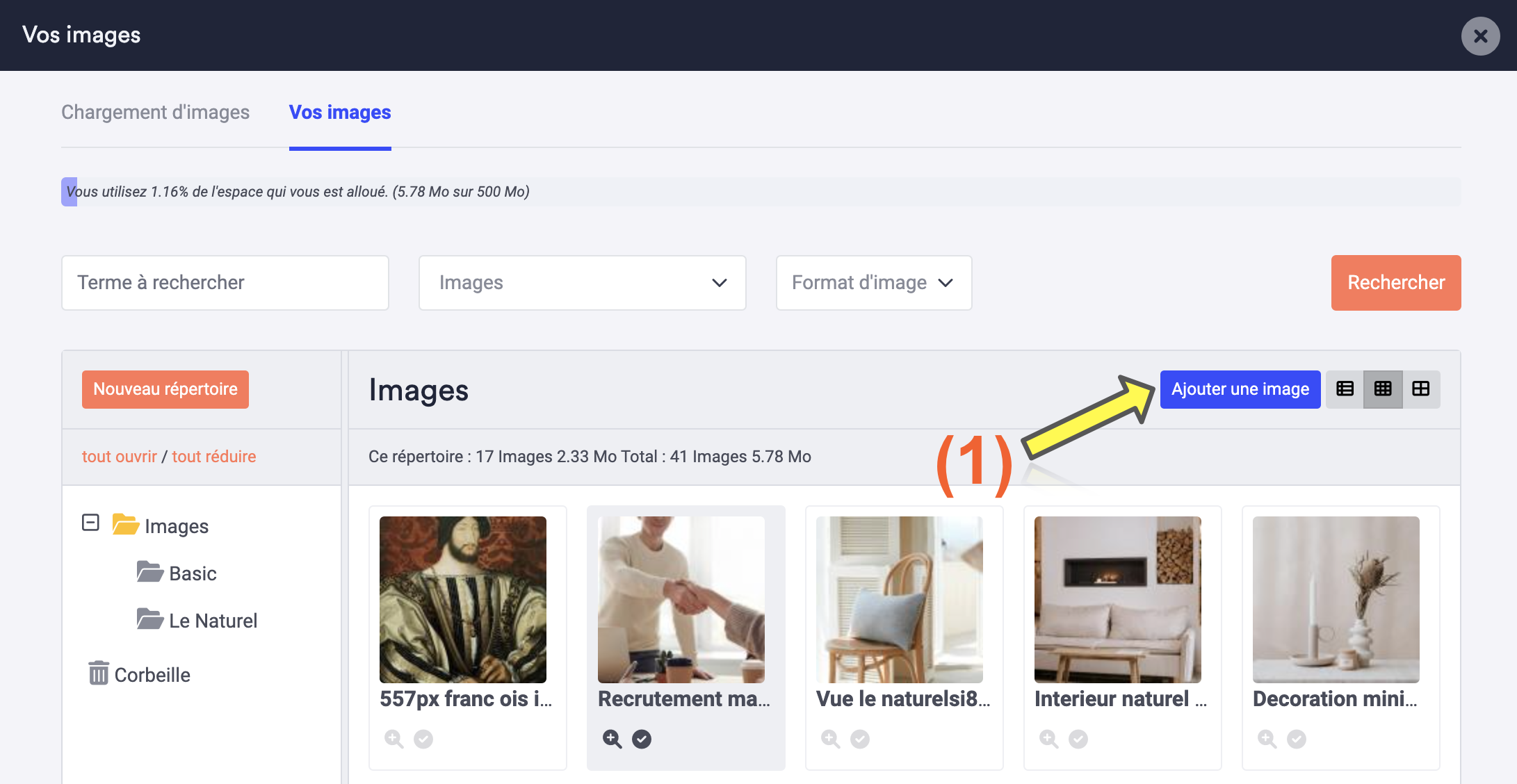
Cette page vous propose:
- soit de charger dans le serveur une image depuis votre disque dur local (1)
- de selectionner une image du serveur (2)
- de choisir l’image du serveur qui sera publiée (3).
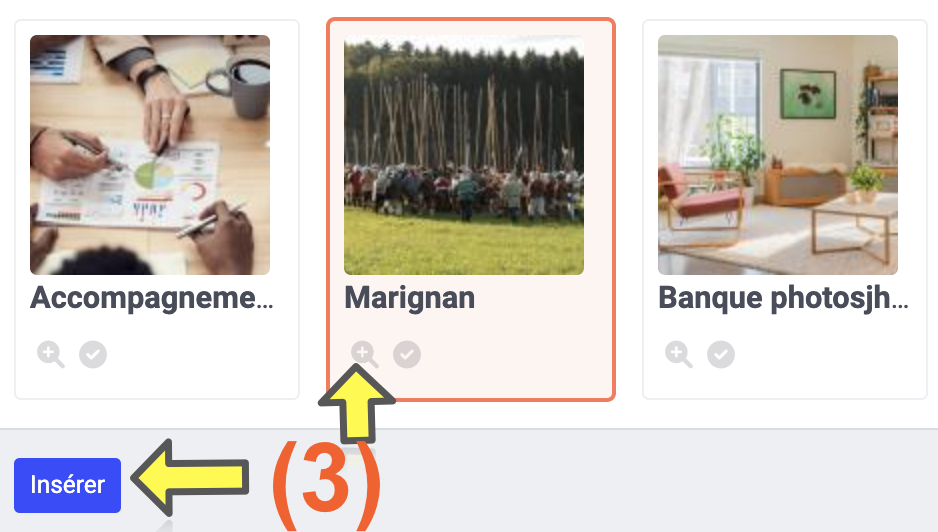
Vous allez probablement publier une image dont vous n’êtes pas l’auteur ou le propriétaire. Attention à respecter le contrat de licence de celle-ci. Au minimum, il faudra citer l’auteur. Ajouter une ligne pour écrire ce texte sous l’image.
Styliser le document
Styliser le texte
Les propriétés de texte peuvent être modifiées avec le bouton en haut à gauche (1).
ou le paragraphe
Ceux dont le container (paragraphe) à l’aide du bouton Options en bas à gauche (2).
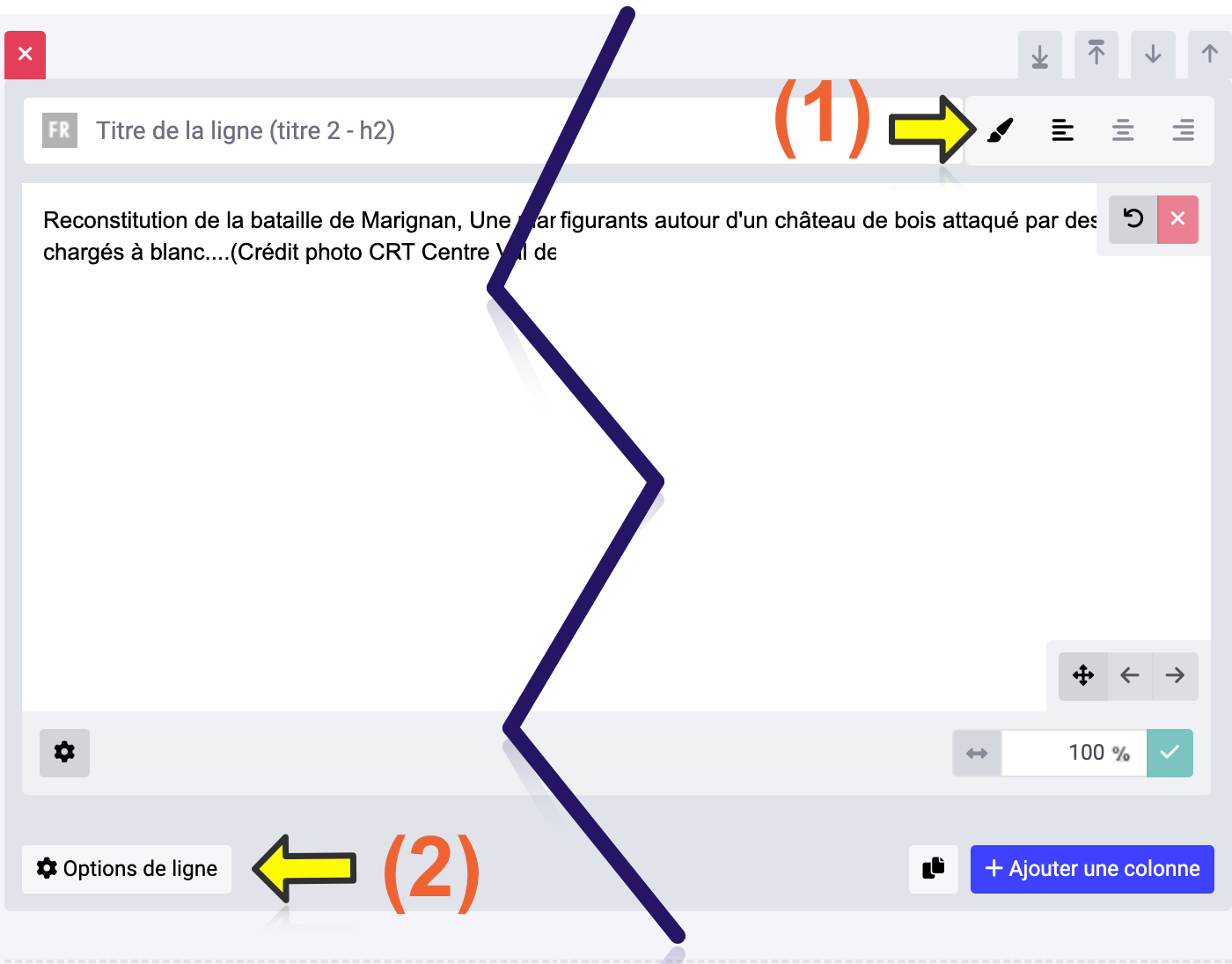
Cette manière de formater les éléments (paragraphes, colonnes) de manière directe doit être employée avec parcimonie. Cela va entrainer un problème d’unité pour le site.
design du site
Pour une modification générale des pages du site, on utilisera le menu Configuration > Apparence du tableau de bord.
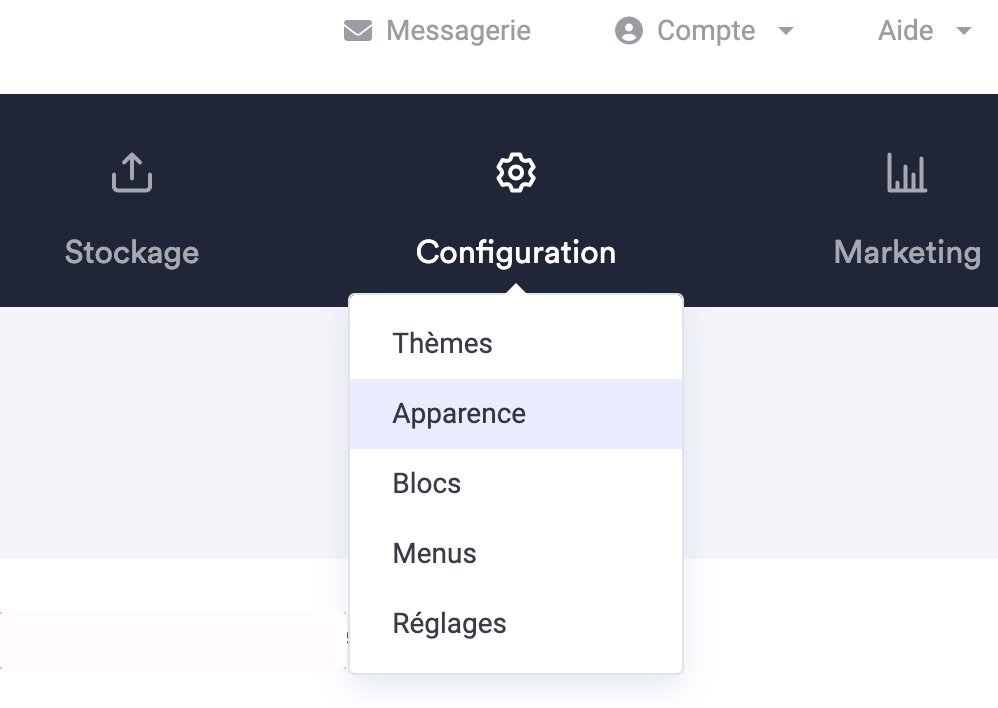
Ne pas modifier le thème.
Visualiser les commentaires
Depuis l’interface de gestion de pages, dans la liste des pages, un lien commentaires amène directement sur les commentaires et identité de la personne qui a publié le commentaire.
